Гид по настройке умного фильтра — советы в блоге
18 января 2021
Автор: Компания whatAsoft

Интернет-магазины на Битриксе часто используют так называемый «Умный фильтр» в каталоге товаров. Наш интернет-магазин, работающий на редакции «Старт», не исключение. Широко известно, что механизм фильтрации позволяет посетителям быстро найти нужный им товар, а следовательно это работает на удовлетворение запроса пользователя и одновременно на повышение конверсий.
Фильтр, реализованный в CMS «1С-Битрикс», называется умным по следующим причинам:
- В каждом разделе каталога имеет свой набор параметров, который зависит от того, какие товары представлены в разделе.
- Встроенный фасетный индекс делает фильтрацию очень быстрой.
- Поддерживает торговые предложения (но наше решение их не поддерживает).
- Умеет считать количество найденных товаров.
- Открыть панель администрирования по адресу sitename.ru/bitrix/admin/index.php
- Перейти в раздел настроек инфоблока каталога: «Контент» > «Инфоблоки» > «Типы инфоблоков» > «Каталог» > «Каталог [s1]».
- Перейти на вкладку «Свойства». В открывшейся таблице «Настройка свойств элементов» напротив свойства, которое хотите вывести в умном фильтре, нажать кнопку редактирования (в столбце «Изм.») и в открывшемся попап-окне редактирования свойства отметить галочку «Показывать в умном фильтре». (умный фильтр настройка)
- Дополнительно там же с помощью настройки «Вид в умном фильтре» можно выбрать вариант отображения поля в фильтре. Учтите, что выбор вариантов внешнего вида зависит от типа свойства (указан в столбце «Тип»).
- Вы можете указать, в свернутом или развернутом виде показывать то или иное свойство в фильтре (настройка «Показать развёрнутым»).
- После настройки свойства необходимо нажать на кнопку «Сохранить» в окне редактирования свойства.
- Для того, чтобы добавить новое поле, необходимо воспользоваться свободными строками с выпадающим списком для выбора типа свойства под таблицей.
- После окончания всех настроек не забудьте нажать на кнопку «Сохранить» или «Применить» внизу таблицы.
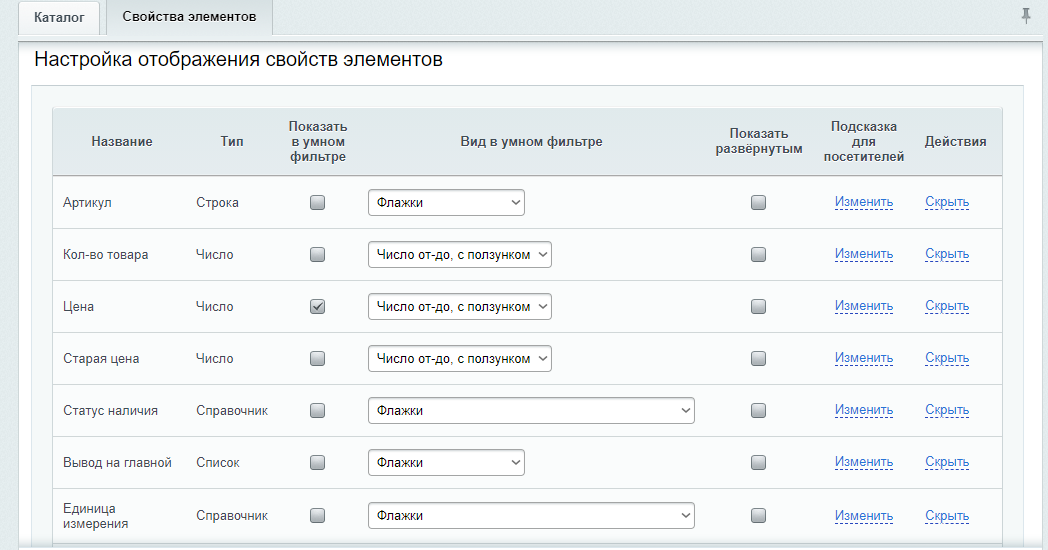
Рис.1 — Настройка свойств элементов
После добавления всех необходимых свойств в умный фильтр для ускорения работы сайта необходимо создать фасетный индекс. Для этого:
- Перейти в раздел «Контент» > «Инфоблоки» > «Фасетные индексы» sitename.ru/bitrix/admin/iblock_reindex_admin.php?lang=ru
- В столбце «Состояние» в строке, соответствующей названию инфоблока каталога, нажмите на ссылку «Создать». (Рис. 2)
- На открывшейся странице нажать кнопку «Начать». (Рис. 3)
- Дождитесь сообщения об успешном создании индекса. (Рис. 4)
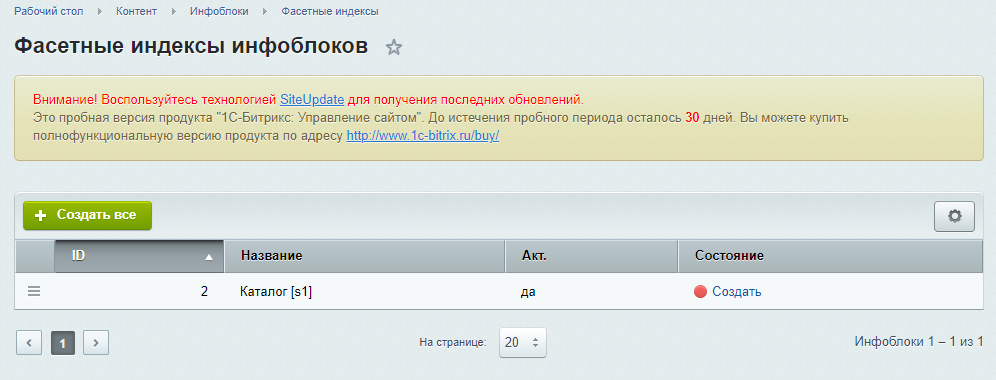
Рис. 2 — Фасетный индекс настройка
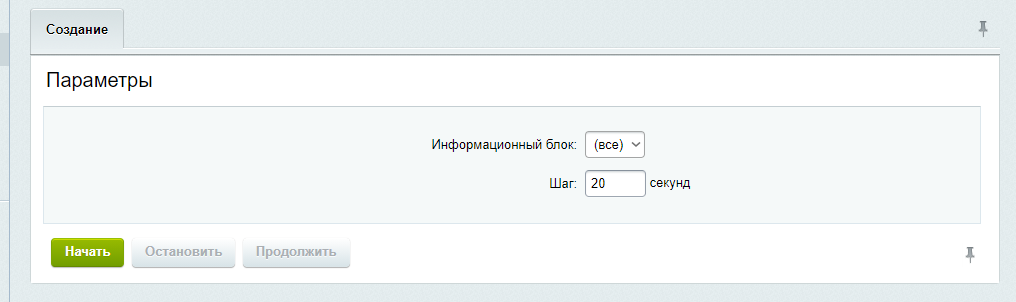
Рис. 3 — Фасетный индекс, начало

Рис. 4 — Фасетный индекс, успешно
Рекомендуется сначала настроить все свойства в фильтре, а затем создавать фасетные индексы. При включении или отключении отображения свойства в умном фильтре необходимо заново пересоздавать фасетные индексы для корректной работы фильтра на сайте. Также может потребоваться очистка кеша сайта («Настройки» > «Настройки продукта» > «Автокеширование» > «Очистка файлов кеша»).Настройка и оптимизация умного фильтра завершена. Можете перейти в клиентскую часть и проверить работу фильтра.
Наш интернет-магазин поддерживает работу умного фильтра, за исключением торговых предложений.
