Интернет-магазин whatAsoft. Демо-режим. Короткий способ — советы в блоге
3 декабря 2019
Автор: Компания whatAsoft
После выхода статьи о том как бесплатно, без смс и регистраций, получить полный демо-режим нашего отличного интернет-магазина, мы получили отклики. В одном из которых нам напомнили, что есть еще более простой способ. Ниже мы расскажем о нём и для наглядности проиллюстрируем. В конце статьи бонус.
Сперва вам всё равно потребуется зайти в виртуальную лабораторию 1С-Битрикс. Затем придумайте пароль, введите код с капчи и нажмите «Создать демо-сайт». Дождитесь сообщения о создании виртуальной лаборатории и нажмите кнопку «Войти на сайт».
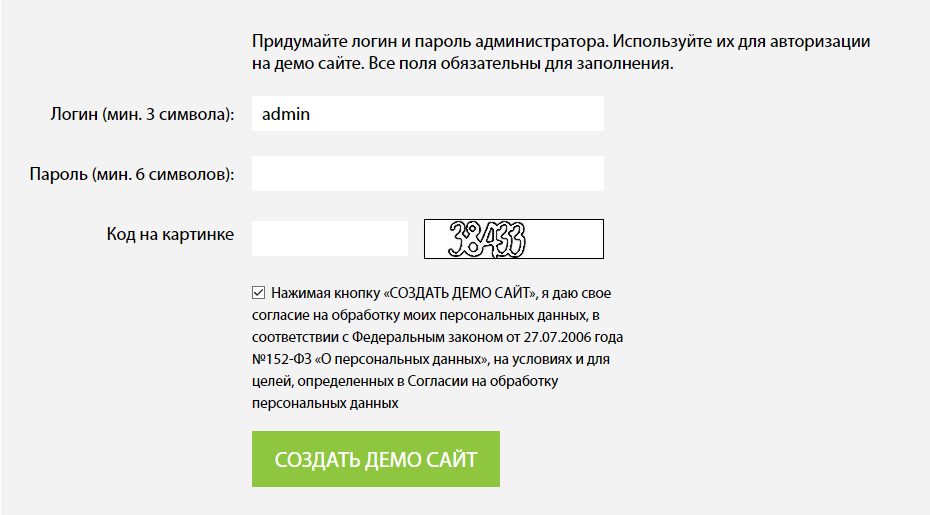
После загрузки страницы вы увидите стандартный мастер установки продукта «1С-Битрикс: Управление сайтом». На первом шаге (выбор решения для установки) пролистайте страницу вниз, отметьте пункт «Загрузить из Маркетплейс» и нажмите «Далее».
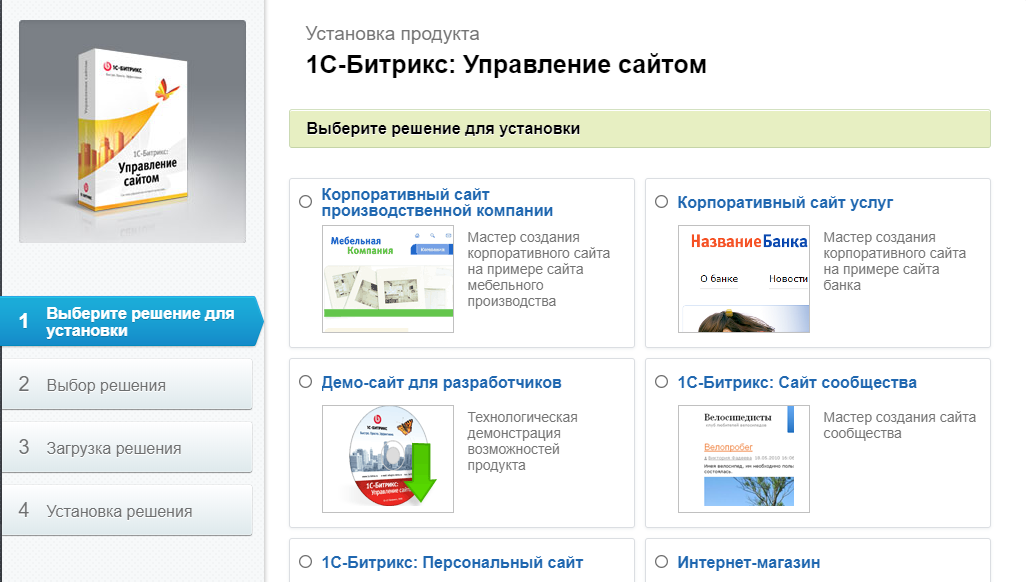
На следующем шаге вы увидите список решений, которые можно установить. Там большое количество достойных продуктов, но в этой статье вам предлагается выбрать «whatasoft: Классический интернет-магазин». Отмечайте радиокнопку и нажимайте кнопку «Далее», которая находится внизу страницы.
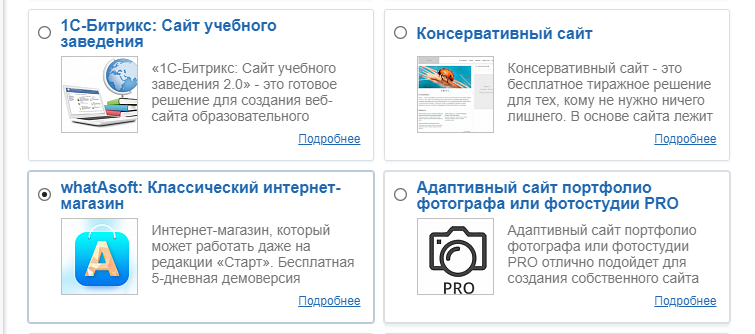
После загрузки модуля мастер настройки решения предложит вам выбрать шаблон и цветовую схему. Доступны девять предустановленных вариантов с возможностью в дальнейшем самостоятельной настройки цветовой схемы. Выберите цветовую схему и нажмите «Далее».
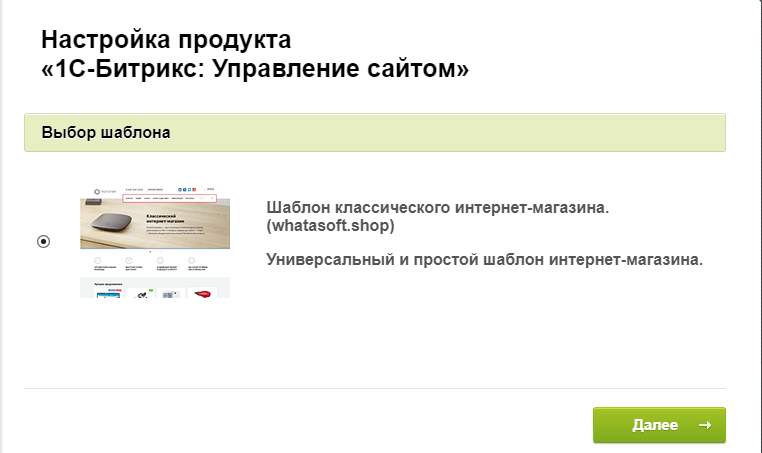
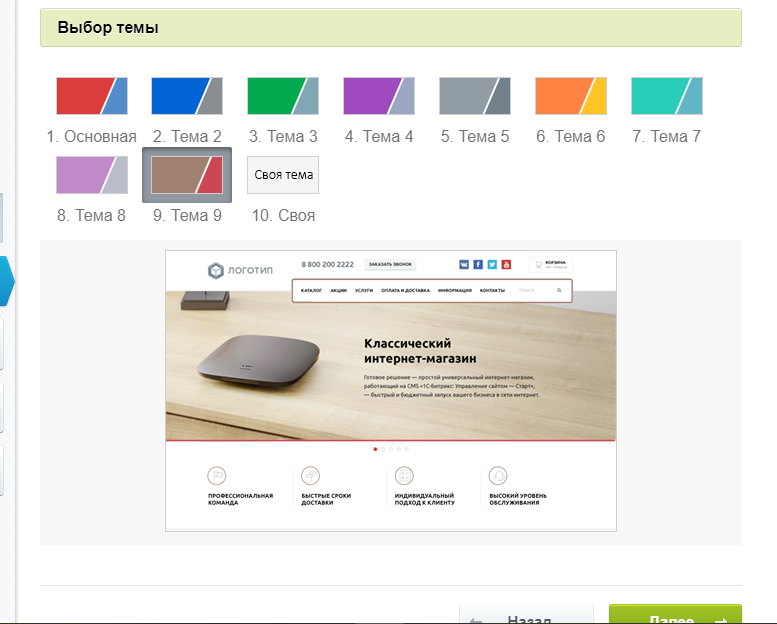
Затем мастер настройки запросит необязательные дополнительные данные для первичного наполнения и выполнит настройку решения в соответствии с указанными данными. Далее вы увидите главную страницу вашего интернет-магазина.
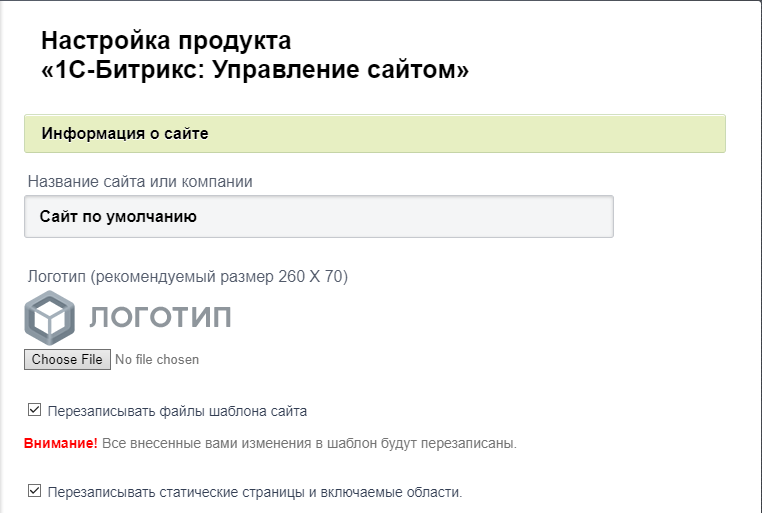
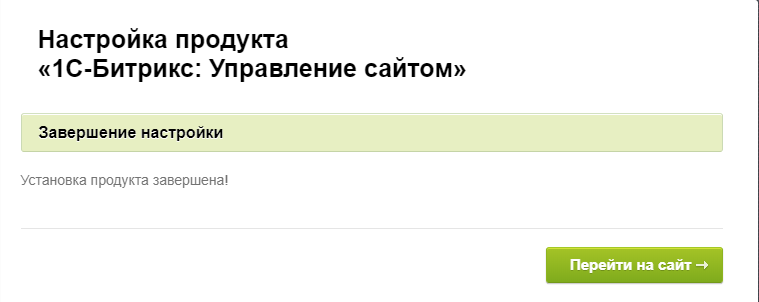
Бонус для тех, кто дочитал статью до конца: наш интернет-магазин участвует в большой распродаже «1С-Битрикс» и до 31 декабря доступен со скидкой 48%!
Сперва вам всё равно потребуется зайти в виртуальную лабораторию 1С-Битрикс. Затем придумайте пароль, введите код с капчи и нажмите «Создать демо-сайт». Дождитесь сообщения о создании виртуальной лаборатории и нажмите кнопку «Войти на сайт».
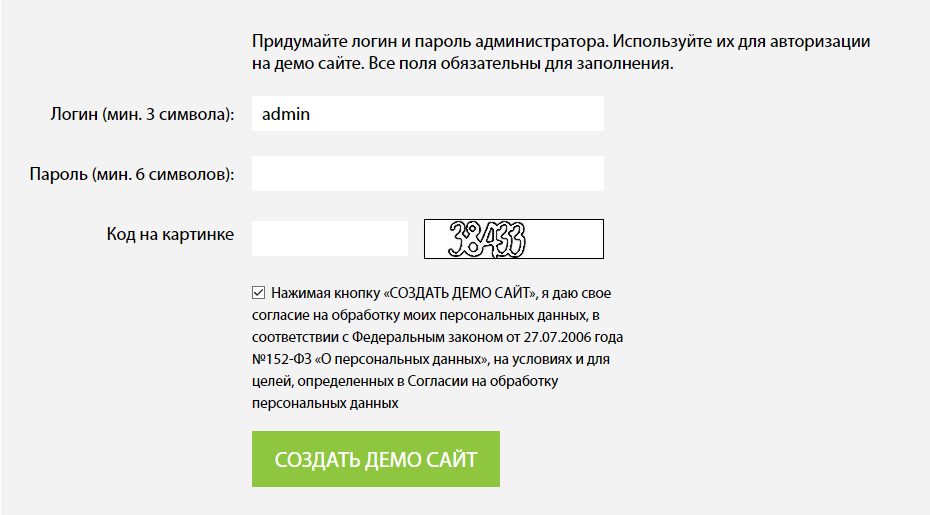
Рис. 1 — Виртуальная лаборатория 1С-Битрикс
После загрузки страницы вы увидите стандартный мастер установки продукта «1С-Битрикс: Управление сайтом». На первом шаге (выбор решения для установки) пролистайте страницу вниз, отметьте пункт «Загрузить из Маркетплейс» и нажмите «Далее».
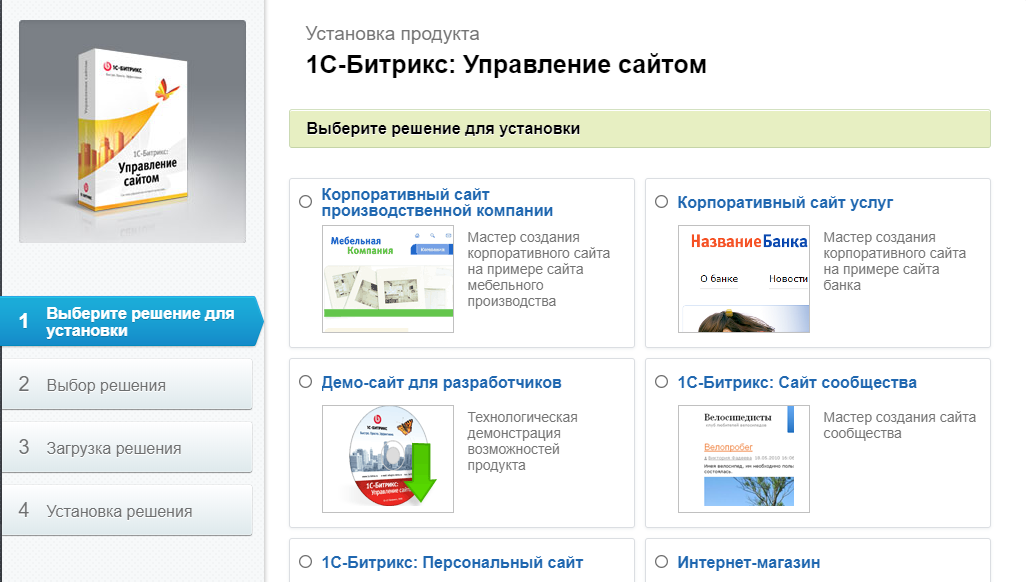
Рис. 2 — Мастер настроек. Шаг 1.
На следующем шаге вы увидите список решений, которые можно установить. Там большое количество достойных продуктов, но в этой статье вам предлагается выбрать «whatasoft: Классический интернет-магазин». Отмечайте радиокнопку и нажимайте кнопку «Далее», которая находится внизу страницы.
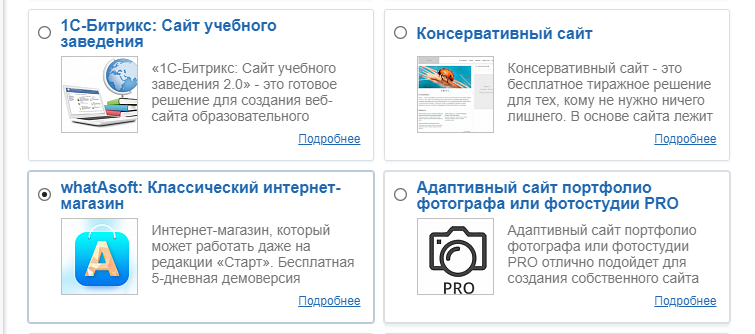
Рис. 3 — Мастер настроек. Шаг 2.
После загрузки модуля мастер настройки решения предложит вам выбрать шаблон и цветовую схему. Доступны девять предустановленных вариантов с возможностью в дальнейшем самостоятельной настройки цветовой схемы. Выберите цветовую схему и нажмите «Далее».
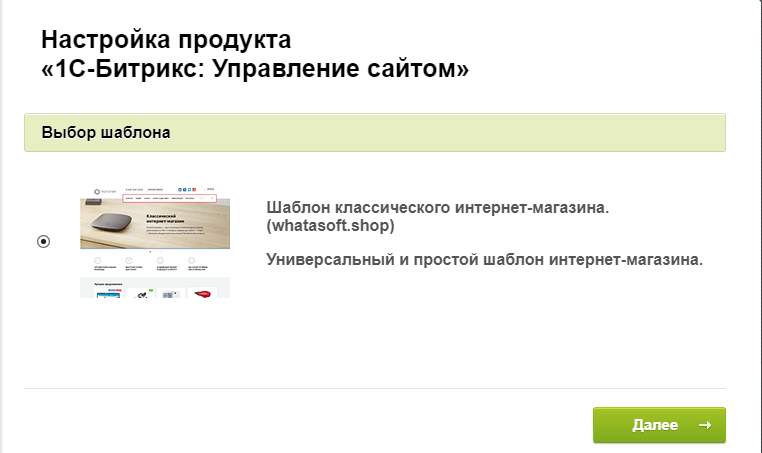
Рис. 4 — Мастер настроек. Шаг 3
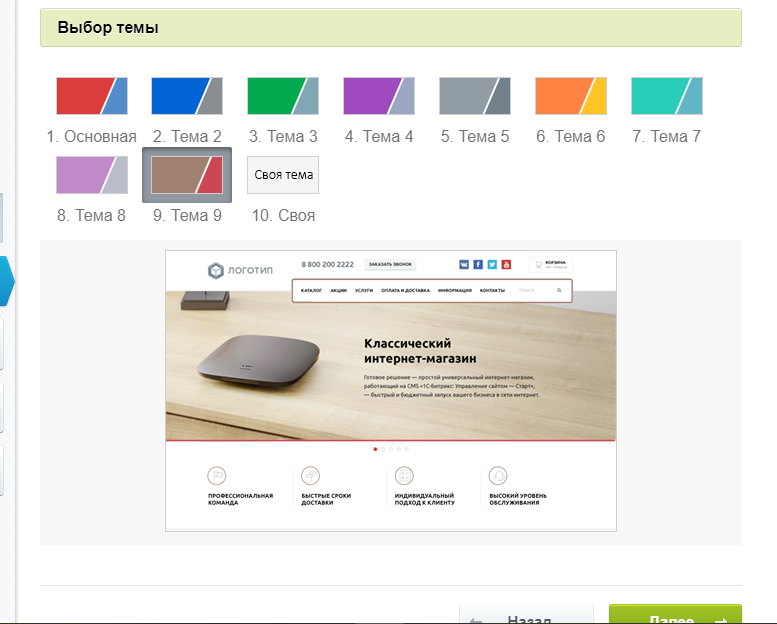
Рис. 5 — Мастер настроек. Шаг 4.
Затем мастер настройки запросит необязательные дополнительные данные для первичного наполнения и выполнит настройку решения в соответствии с указанными данными. Далее вы увидите главную страницу вашего интернет-магазина.
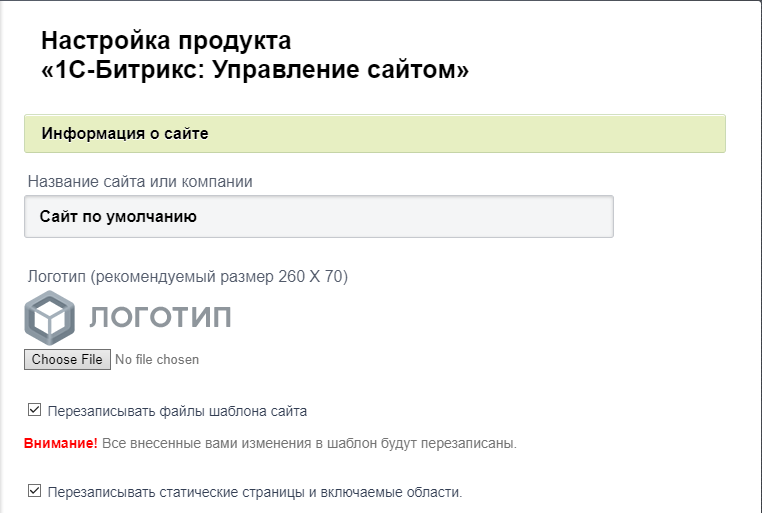
Рис. 6 — Мастер настроек. Шаг 5.
Осталось немного подождать окончательной настройки и нажать кнопку «Перейти на сайт».
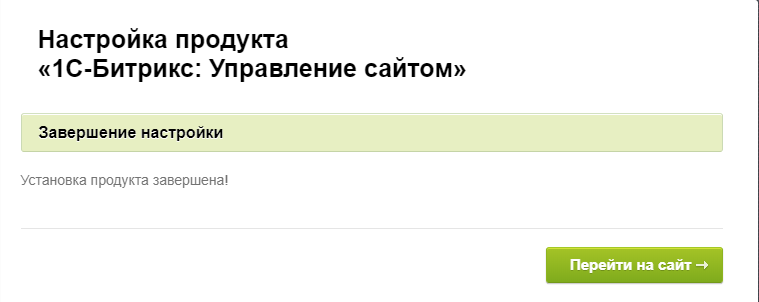
Рис. 7 — Мастер настроек. Шаг 6.
Бонус для тех, кто дочитал статью до конца: наш интернет-магазин участвует в большой распродаже «1С-Битрикс» и до 31 декабря доступен со скидкой 48%!
Статья полезна для
Предлагаем еще прочесть


