Как устроен личный кабинет пользователя Часть 5: глобальная перезагрузка IntecUniverse 2.3.0 — советы в блоге
Автор: INTEC Волшебник

Коллеги! С вами Ярослав Голуб, руководитель интернет-агентства INTEC. Это очередная статья цикла про обновления линейки готовых интернет-магазинов и корпоративных сайтов IntecUniverse 2.3.0, в которой я рассказываю про устройство личного кабинета. Предыдущие статьи можно почитать тут и тут.
Итак, перейдем к разделу Просмотренные товары. Здесь отображается список товаров, которые пользователь просматривал ранее. Список просмотренных товаров поможет существенно увеличить конверсию продаж. Покупатель будет уверен, что сможет вернуться к понравившимся просмотренным товарам и купить их.
Раздел имеет 2 шаблона, которые можно выбрать в настройках компонента:
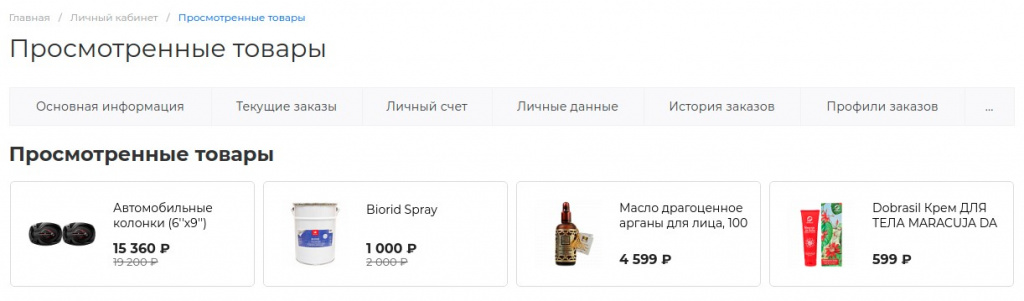
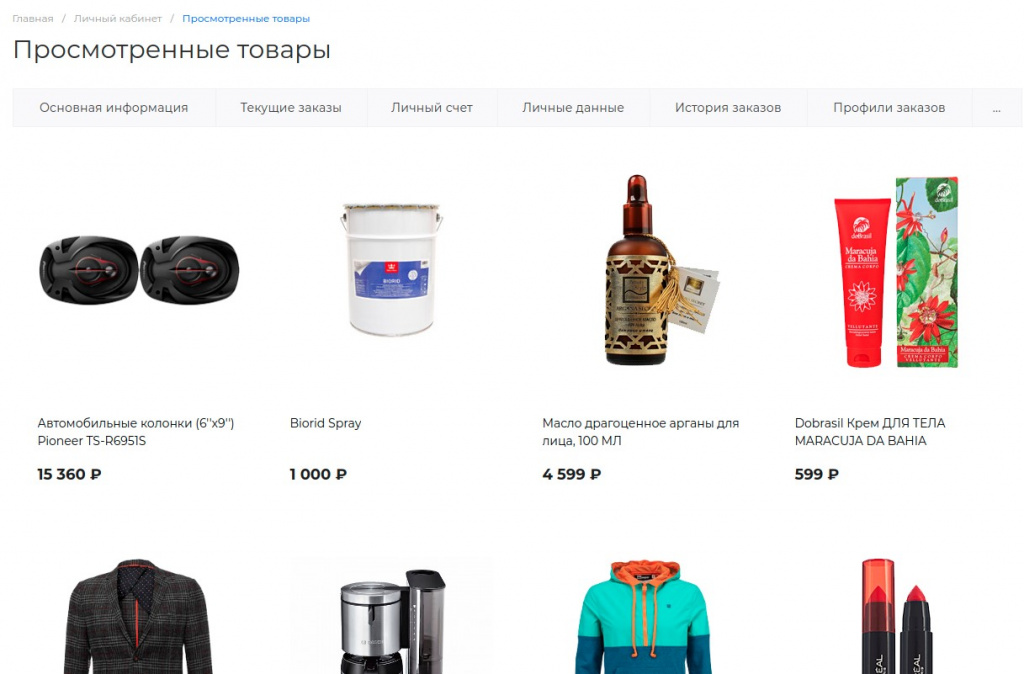
Добавление профиля – это раздел, где пользователь может создавать свои профили. Раньше новые профили заказа можно было создать только на этапе оформления заказа, что не всегда удобно. Благодаря нашему личному кабинету, пользователь теперь может создавать профили заказа через удобную форму.
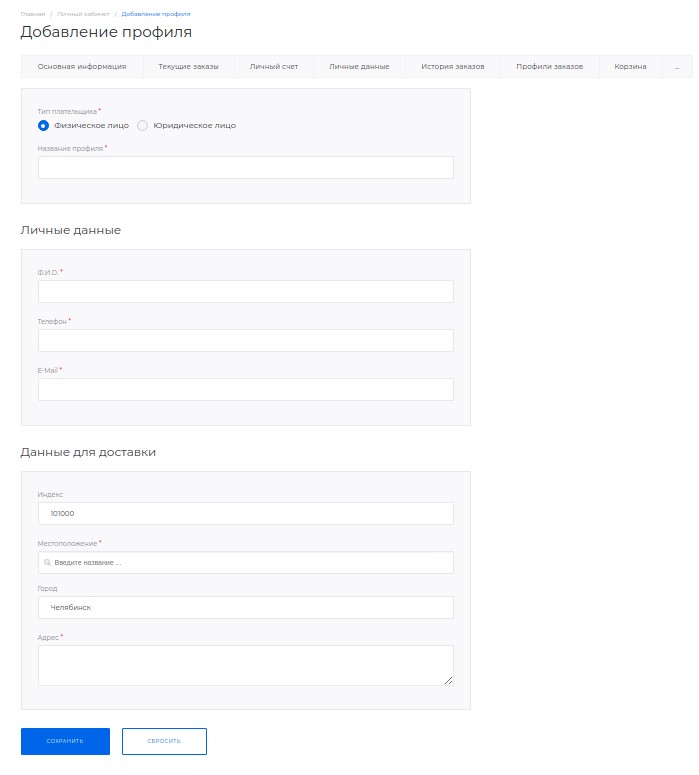
Для активации данного функционала необходимо включить в настройках компонента опцию «Использовать добавление профиля», указать адрес страницы в личном кабинете, выбрать шаблон, разрешенные типы плательщиков, а также использовать ли расширенный вывод местоположения:
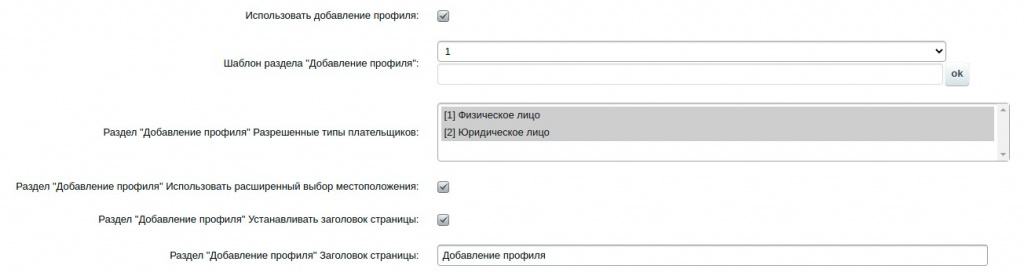
Помимо предустановленных страниц, можно добавить свой произвольный раздел в личном кабинете. Для этого в параметрах компонента личного кабинета нужно найти опцию «Настройки дополнительных страниц раздела» и заполнить нужными значениями. Имя класса FontAwesome определяет иконку для раздела. Его можно выбрать на сайте https://fontawesome.com/. Обратите внимание: иконки pro-версии FontAwesome не поддерживаются! Включить иконки в разделе можно с помощью опции «Отображать иконки».
Для примера добавим раздел Бренды:
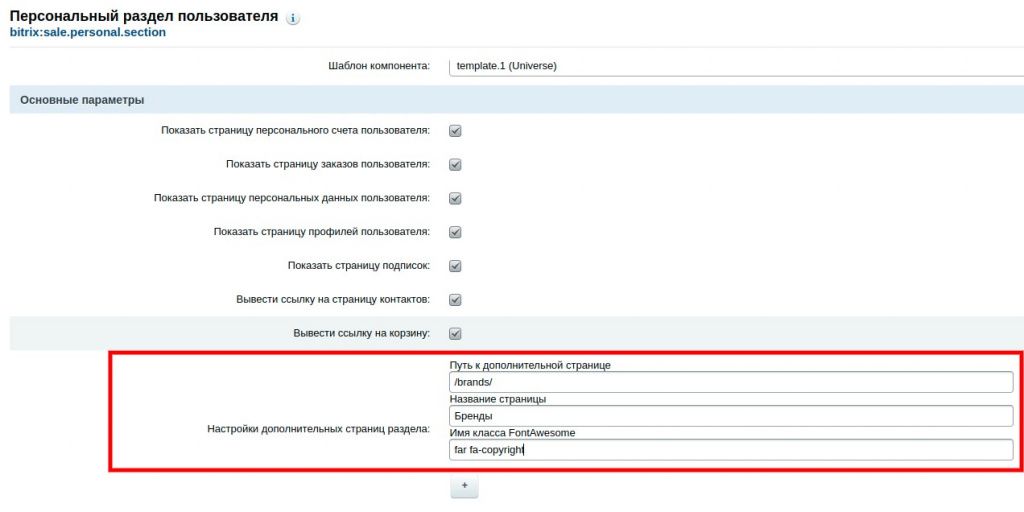
Затем сохраним настройки и увидим, что раздел добавился к существующим:
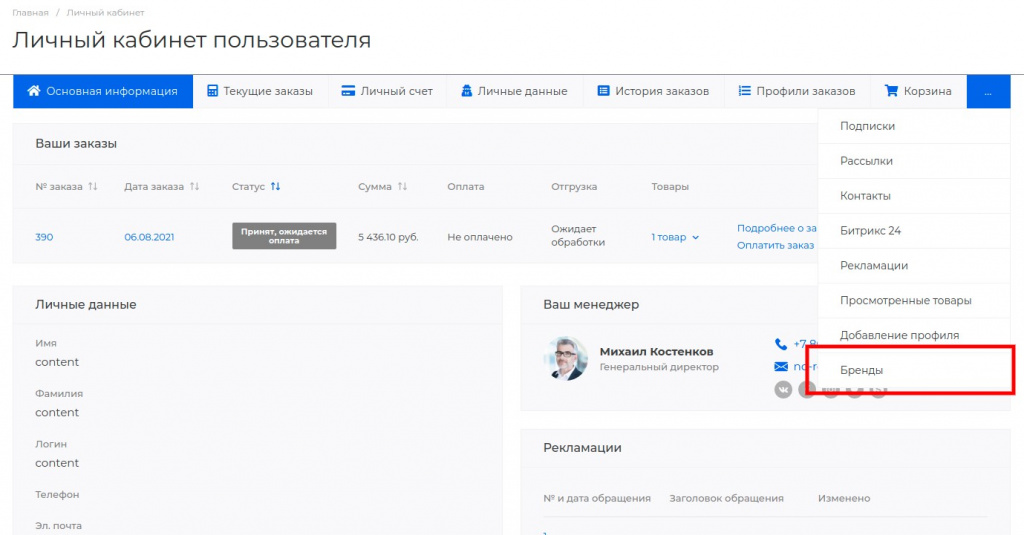
Покинуть Личный кабинет можно нажав на иконку «Выход», расположенную в верхнем правом углу сайта.
На этом сегодня все. Больше об архитектуре личного кабинета расскажу в следующих статьях.




