Вопрос-ответ: привязка товара к нескольким подразделам и включение капчи — советы в блоге
22 апреля 2020
Автор: Некстайп Веб-студия
Отвечаем на часто задаваемые вопросы о настройке, с которыми обращаются в нашу техподдержку. Сегодня рассказываем:

1. Для размещения товара в нескольких разделах перейдите в Административный режим –> Контент –> выберите каталог.
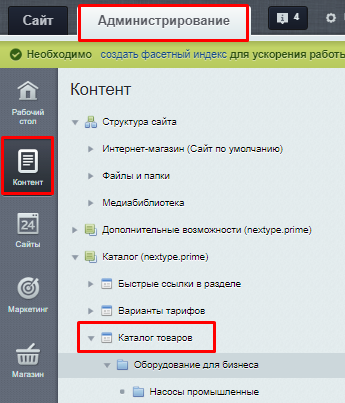 В открывшемся окне выберите элемент, который хотите привязать к нескольким разделам. Для этого нажмите на иконку слева от товара, из появившегося списка выберите Изменить. Откроется форма редактирования.
В открывшемся окне выберите элемент, который хотите привязать к нескольким разделам. Для этого нажмите на иконку слева от товара, из появившегося списка выберите Изменить. Откроется форма редактирования.
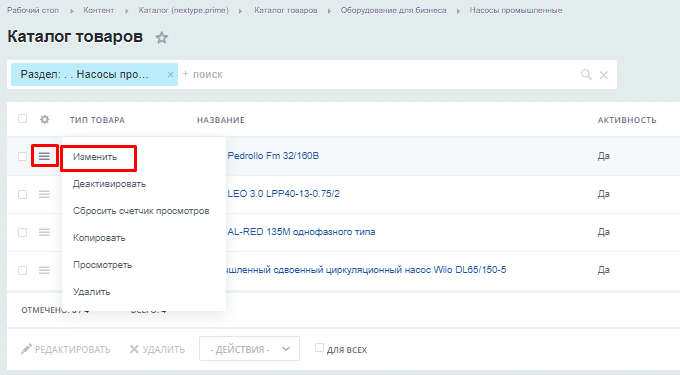 Перейдите на вкладку Разделы.
Перейдите на вкладку Разделы.
Зажмите клавишу Ctrl и одновременно выбирайте разделы, в которые будет помещен товар. Не забудьте сохранить изменения, нажав на кнопку Сохранить.
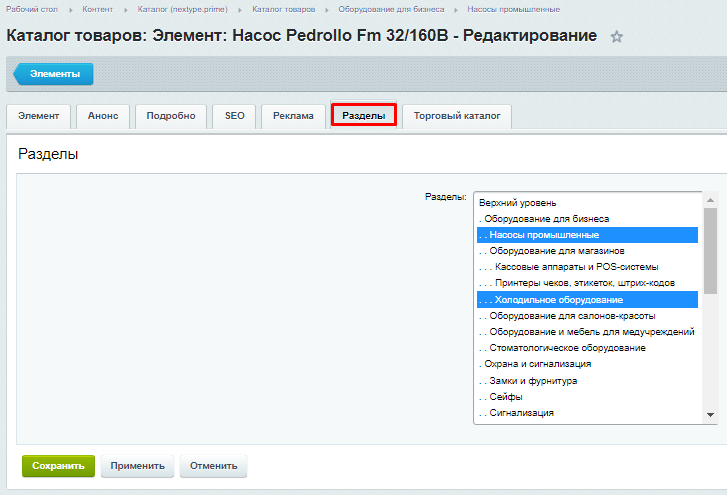 Теперь ваш товар будет отображаться в нескольких разделах одновременно.
Теперь ваш товар будет отображаться в нескольких разделах одновременно.
Также есть второй способ привязки товара. Для этого включите режим правки в публичной части.
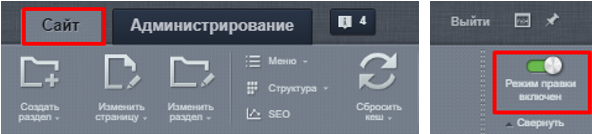 Найдите на сайте товар, который собираетесь привязать к нескольким разделам. Наведите на него мышкой, появится панель. На ней выберите Изменить элемент.
Найдите на сайте товар, который собираетесь привязать к нескольким разделам. Наведите на него мышкой, появится панель. На ней выберите Изменить элемент.
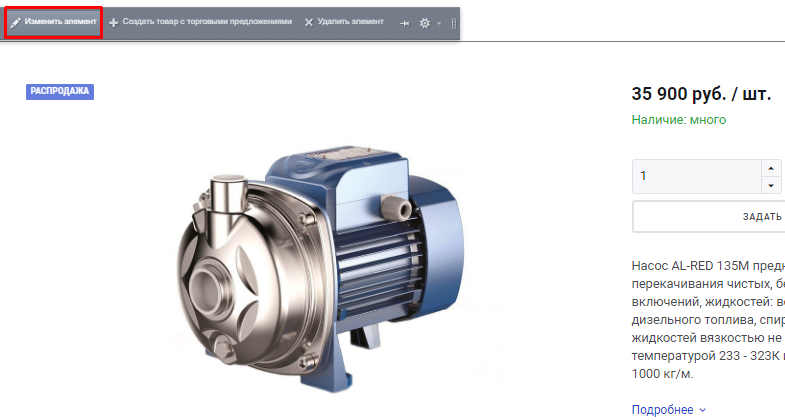 Откроется форма редактирования. Перейдите на вкладку Разделы. Зажмите клавишу Ctrl и одновременно выберете разделы, в которые будет помещен товар. Не забудьте сохранить.
Откроется форма редактирования. Перейдите на вкладку Разделы. Зажмите клавишу Ctrl и одновременно выберете разделы, в которые будет помещен товар. Не забудьте сохранить.
Если вам необходимо добавить привязку к разделу сразу для нескольких товаров, это можно сделать прямо в списке, не открывая каждый из них. Отметьте галочками все товары, которые хотите изменить, и выберите из списка действий Добавить привязку к разделу.
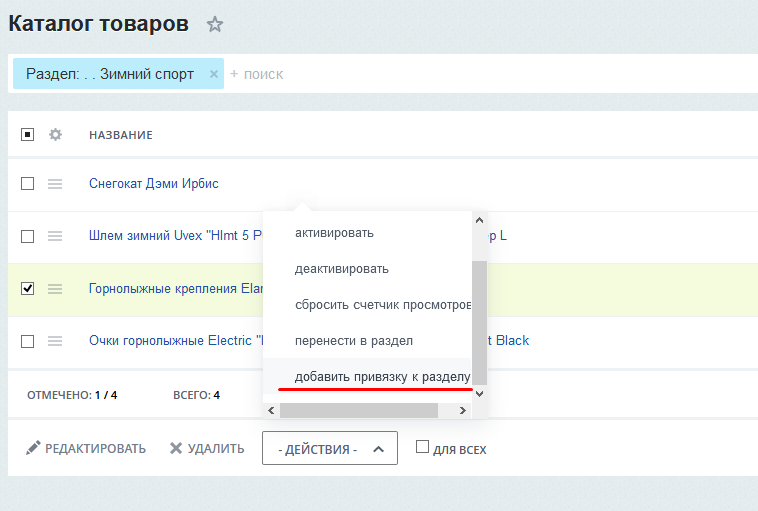 Справа появится выпадающий список. Выберите в нем необходимый раздел/разделы и нажмите Применить.
Справа появится выпадающий список. Выберите в нем необходимый раздел/разделы и нажмите Применить.
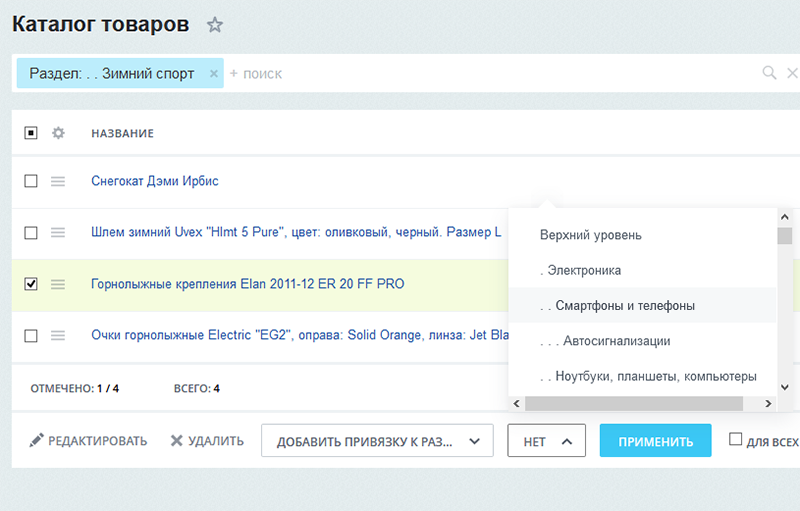 2. Настройки стандартной капчи «1С-Битрикс»
2. Настройки стандартной капчи «1С-Битрикс»
Администрирование –> Сервисы –> Веб-формы –> Настройка форм.
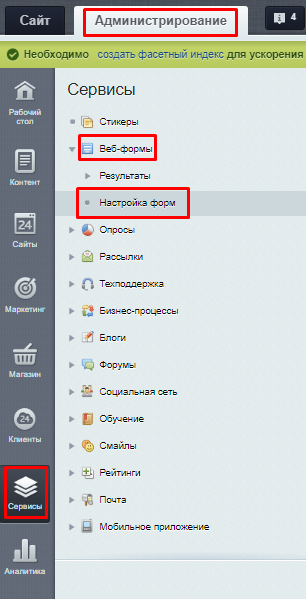
Выберете форму, нажмите Изменить, откроется окно Параметров формы.
Во вкладке Свойства установите галку Использовать CAPTCHA. Закрепите результаты кнопкой Сохранить.
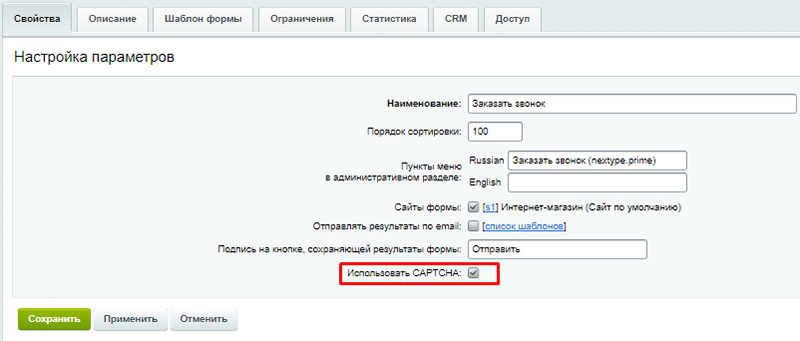 В готовых решениях Некстайп: Прайм и Некстайп: Магнит доступна также возможность замены стандартной капчи на Google Recaptcha. Ее можно включить в настройках решения.
В готовых решениях Некстайп: Прайм и Некстайп: Магнит доступна также возможность замены стандартной капчи на Google Recaptcha. Ее можно включить в настройках решения.
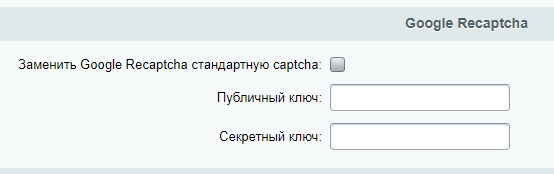 Ключи становятся доступны после регистрации по ссылке.
Ключи становятся доступны после регистрации по ссылке.
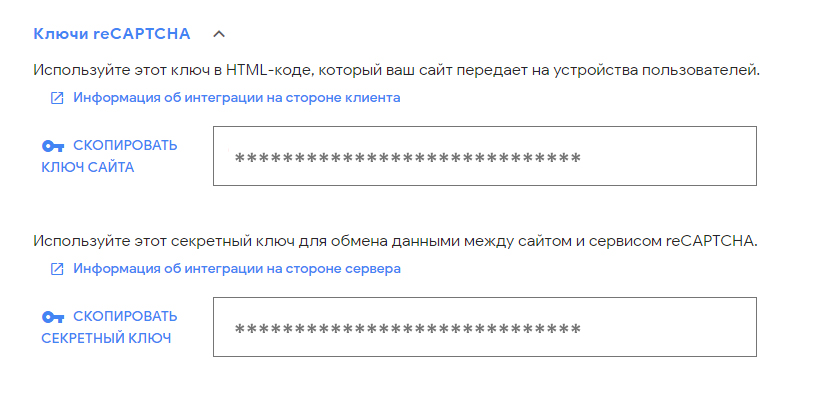
- Как привязать товар к нескольким разделам.
- Как включить капчу на веб-форме или заменить ее на Google Recaptcha.

1. Для размещения товара в нескольких разделах перейдите в Административный режим –> Контент –> выберите каталог.
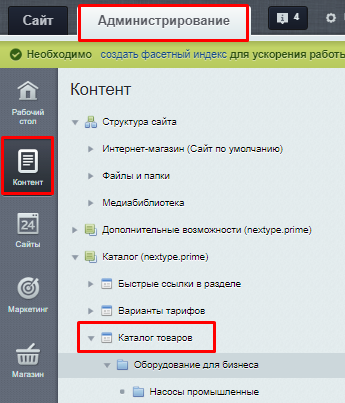
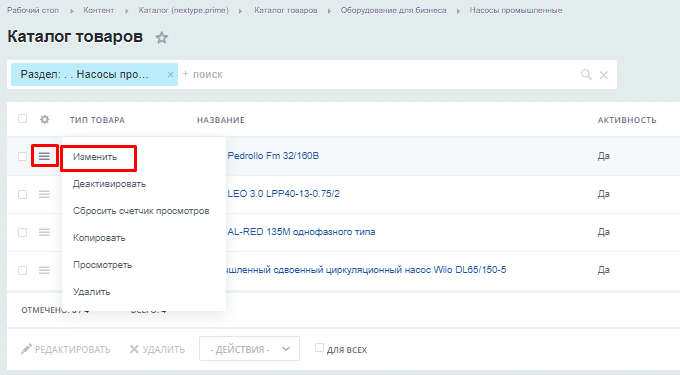
Зажмите клавишу Ctrl и одновременно выбирайте разделы, в которые будет помещен товар. Не забудьте сохранить изменения, нажав на кнопку Сохранить.
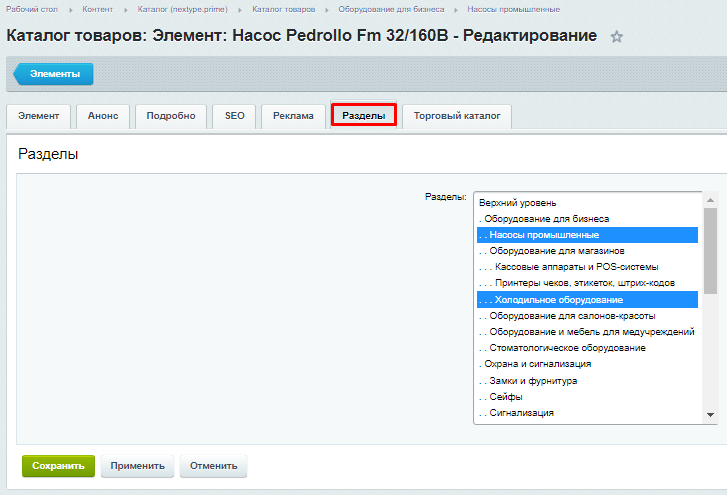
Также есть второй способ привязки товара. Для этого включите режим правки в публичной части.
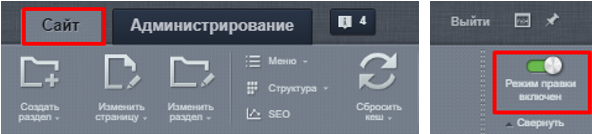
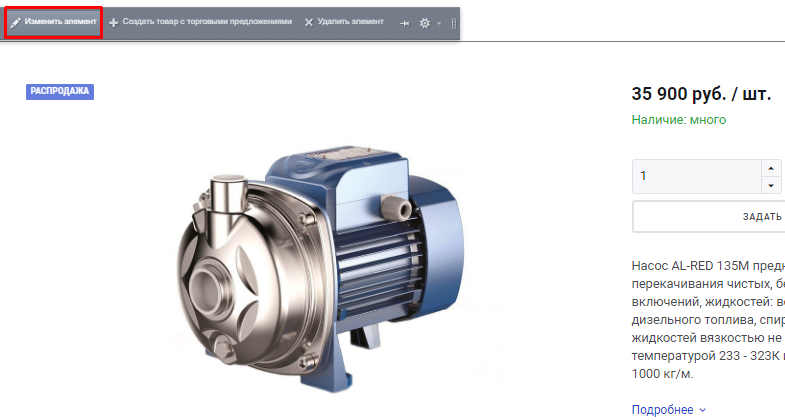
Если вам необходимо добавить привязку к разделу сразу для нескольких товаров, это можно сделать прямо в списке, не открывая каждый из них. Отметьте галочками все товары, которые хотите изменить, и выберите из списка действий Добавить привязку к разделу.
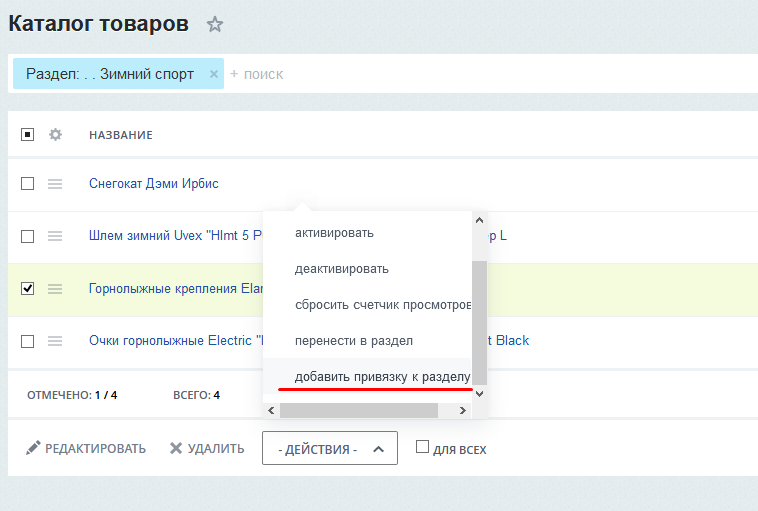
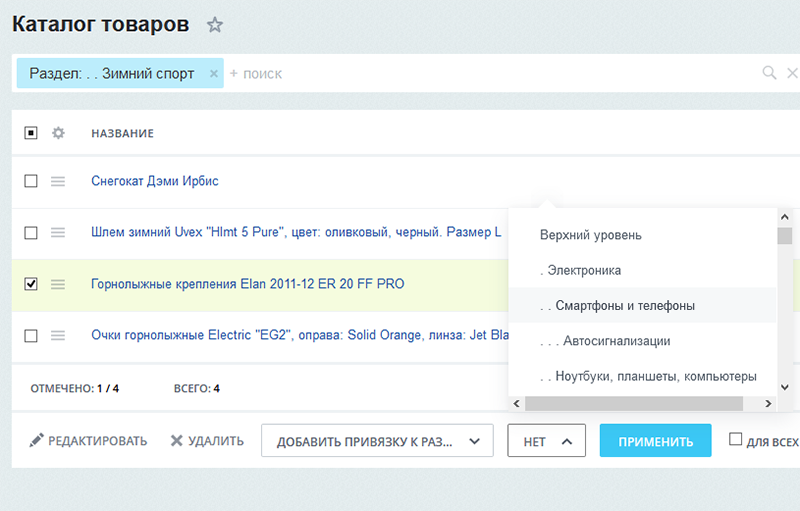
Администрирование –> Сервисы –> Веб-формы –> Настройка форм.
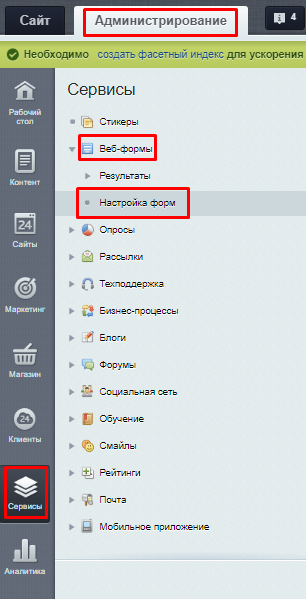
Выберете форму, нажмите Изменить, откроется окно Параметров формы.
Во вкладке Свойства установите галку Использовать CAPTCHA. Закрепите результаты кнопкой Сохранить.
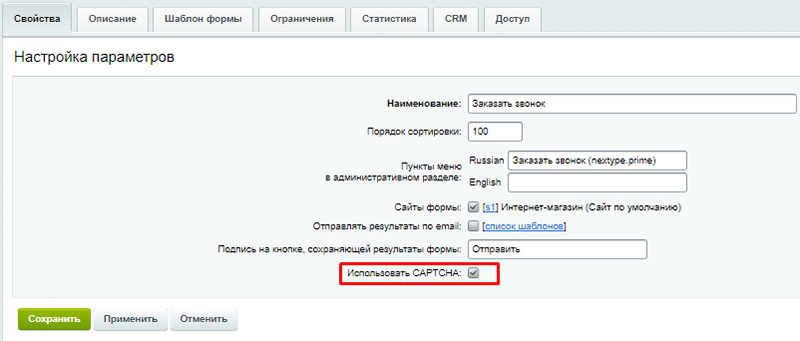
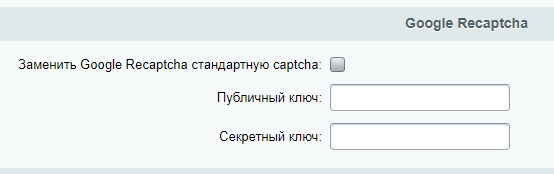
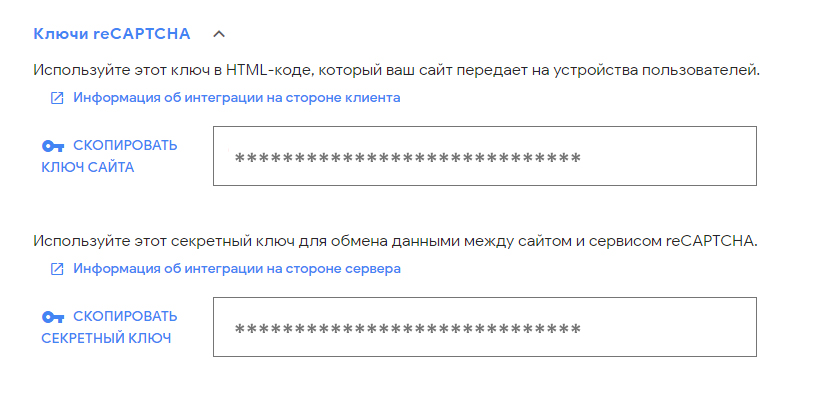
Готовые решения от веб-студии Некстайп
Статья полезна для
Предлагаем еще прочесть



